1. How to manage my listing pricing?
At Resortifi, you are in full control of managing your listing pricing as its easy to use interface lets you change, edit or delete your listing pricing in just a few steps.
- Go to Listings and click the listing you want to change
- Click Pricing and click Edit next to the pricing options
- Make your changes and click Save
Custom weekly and monthly prices will override your listing’s normal prices.
2. How can I better price my listing?
What should you charge? It’s up to you, but these tips could help you decide:
- Check out market prices: Try searching for comparable listings in your area to find out what they charge
- Factor in your cleaning fee: Build it into your rate or add it as a stand-alone fee
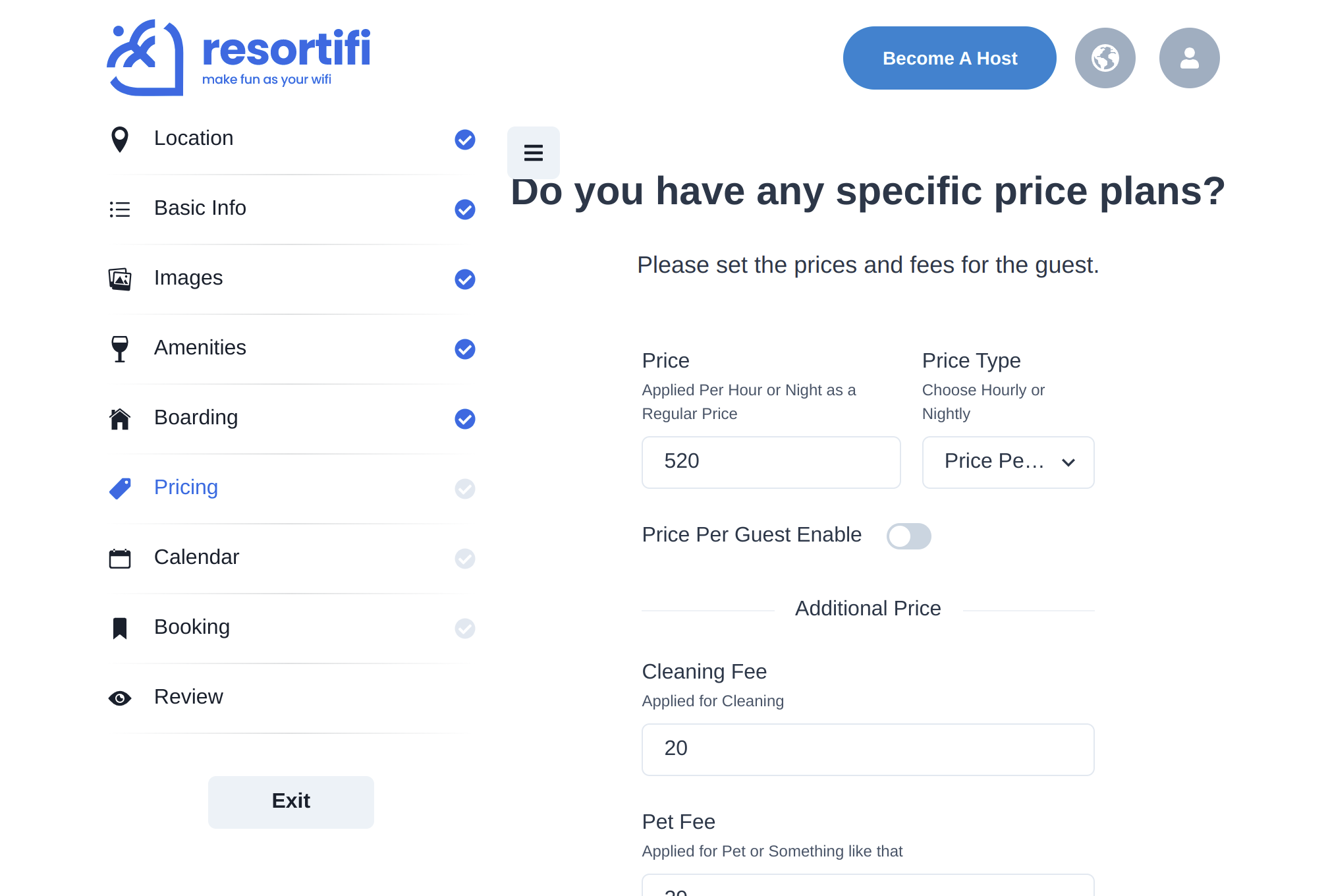
Once you have landed on a number, go ahead and set your price.
Extra fees
Let guests know before booking if you charge extra for things like cleaning, late check-ins, or pets. Even better, say so in your listing.
Service animals always stay free, but Hosts may charge extra for pets and emotional support animals, depending on the listing location. You will now collect pet fees as part of your listing’s nightly rate. If you had previously selected “No pets allowed” but now want to include a pet fee, you will get a message explaining that your listing will be changed to “Pets allowed.” Your pet fee also cannot be more than your nightly base rate. Learn more about pets and related cleaning fees.
3. How can I add a Pet fee in my listings?
To make life as a Host a little easier, Resortifi is introducing new hosting tools to support the specific tasks including adding a pet fee, and previewing the price guests will pay.
Add a pet fee
Guests love traveling with their pets—they are part of the family. To make it even easier for Hosts to welcome pets, you can now add a pet fee to your pricing. If you choose to charge a pet fee, it will be spread out equally over the course of the stay and shown both as part of the hourly rate, and in the total price at checkout.
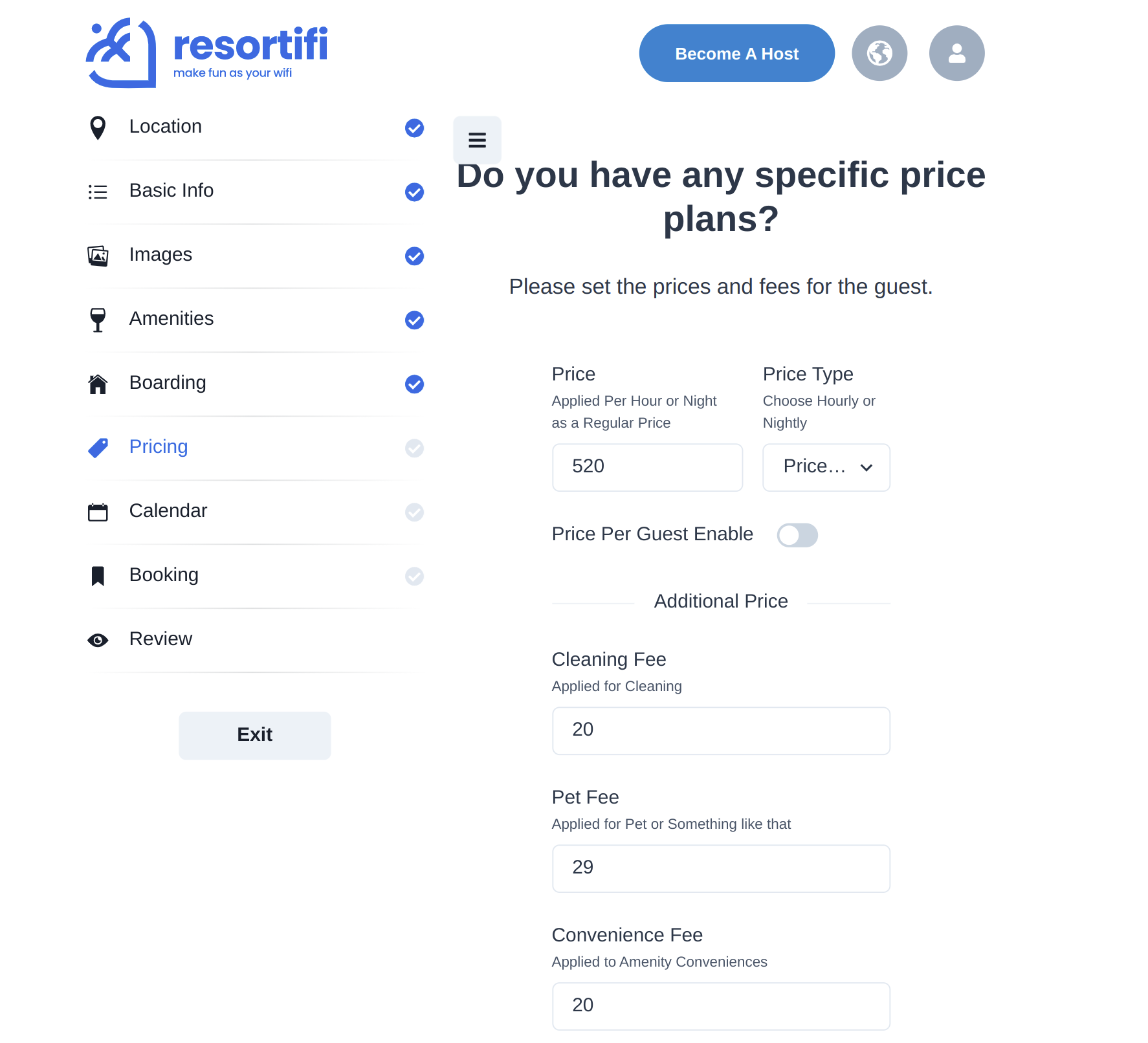
Guests can now say how many pets (0–5) they plan to bring, which you as a Host can review. If you had previously selected “No pets allowed” but now want to include a pet fee, you will get a message explaining that your listing will be changed to “Pets allowed.” You can charge a fee per pet, or a flat fee that covers multiple pets, but remember: Your pet fee cannot be more than your hourly base rate.
By adding a pet fee, you no longer need to request one through our Resolution Center after you accept a booking—or chase guests who are slow to pay it. However, remember: It should only be used to cover the cost of the expected cleaning you would do after hosting fuzzy guests.
Service animals always stay for free. If a service animal damages your property, you can still request payment through the Resortifi Resolution Center.
4. What are ways to make the best pricing strategy?
Price is one of the main things guests consider when choosing where to stay. No matter how wonderful your pool is, if it is priced higher than comparable pools nearby, there is a good chance you will miss bookings.
To figure out an hourly price that works for you—and determine when to make adjustments—try these tips.

Do a little market research
Start by searching Resortifi similar pools in your area, taking into consideration:
- Your pool type
- The amount of space guests will have to themselves
- The number of guests you can accommodate
- Your top amenities (wifi, kitchen, pets allowed, etc.)
- Make sure to check multiple dates in the future. Listings with competitive pricing tend to be reserved first, so choose dates a few months from now when doing comparisons.
Pools still available in just a week or two may be priced too high. Thinking ahead will also help you learn how Hosts near you adjust pricing seasonally, on weekends, and for special events or holidays.
Consider your location and hospitality
Some things you are including in your price may not be obvious to guests. For instance, people unfamiliar with your area may not appreciate the beauty, tranquility, or convenience of your location unless you spell it out.
The same is true for aspects of your hospitality, like providing a full backyard. Make whatever you offer super clear in your listing description and photos to help guests find value in your price.
Stand out with great pricing
Keep in mind that the hourly price you set is not the final price guests will pay. For that, you will need to add in the guest service fee, any optional fees you plan to charge (like cleaning or extra guest fees), and taxes in your area.
When you are just starting out, it is a good idea to have a competitive price. Guests may be hesitant to book listings with no reviews, so setting your price a little lower than your ideal number is a great way to attract guests.
Once you have a few positive reviews under your belt, you can raise your price to match the demand in your area. Competitive pricing can also help your listing rank higher in guests’ search results.
Use the Smart Pricing tool
Want to take away some of the guesswork? Turn on Smart Pricing. Our pricing tool takes into account over 100 different factors—plus controls you set—to determine the best price for each available night on your calendar.
Your pricing will automatically update depending on things like:
- Lead time: As a check-in date approaches
- Local popularity: The number of people searching for pools in your area
- Seasonality: Predictable seasonal changes in demand for pools in your area
- Listing popularity: The number of times guests visit and book your listing
- Review history: The number of positive guest reviews you receive
Find what works for you
It may take some time and a bit of trial and error to get your pricing strategy just right. As you gain knowledge and experience, try adjusting your price for special events, holidays, and other times when guest demand is high.
Meanwhile, be flexible—and stay focused on guest satisfaction. After all, more reviews that are positive can help improve your hosting business.
5. What is smart pricing and how to set it?
When you turn on Smart Pricing, your nightly prices automatically change based on demand. This is a helpful tool if you want to optimize pricing without constantly monitoring it. You are still the boss, though—so you can set fluctuation limits and customize specific hourly prices in your calendar at any time.
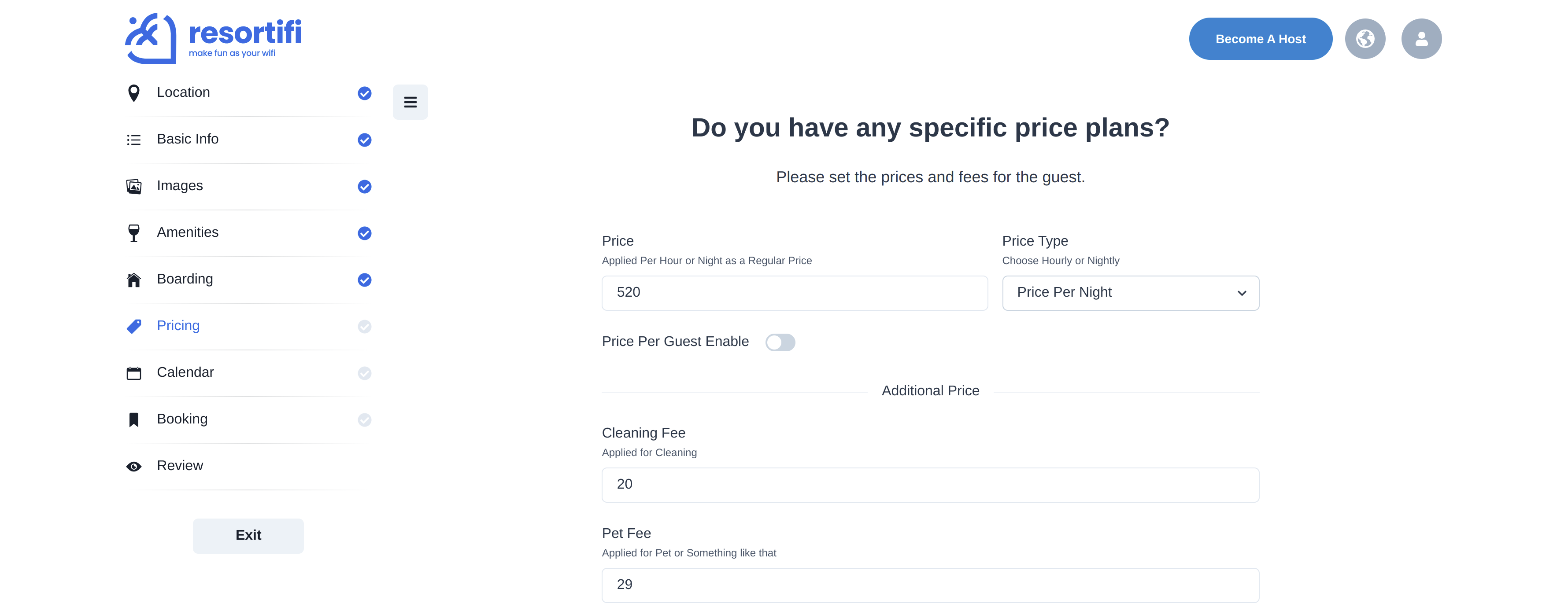
How it’s determined
Smart Pricing is based on the type and location of your listing, along with season, demand, and other factors. Learn more about the top three things that can influence demand.
To turn Smart Pricing on or off:
- Go to Listings and select the listing you want
- Click Pricing and availability and go to Pricing
- Next to Nightly price, click Edit
- Use the selector to enable Smart Pricing, and enter a minimum and maximum price
- Click Save
To turn off smart pricing, follow the steps above and use the selector to disable Smart pricing.
Your pricing changes will not affect pending or confirmed reservations, since those guests have already submitted their payment information.
6. How can I add weekly and monthly discounts?
Longer stays often mean higher occupancy, lower turnover, and less work for you. Try incentivizing them by offering discounts on a weekly, monthly, or other specified basis.

To set weekly, monthly, and other length-based discounts:
- Go to Listings and select the listing you want to edit
- Click Pricing and availability and go to Discounts
- Next to Weekly discount, Monthly discount, or Add a discount for other stays, click Edit
- Enter your discount amount and click Save
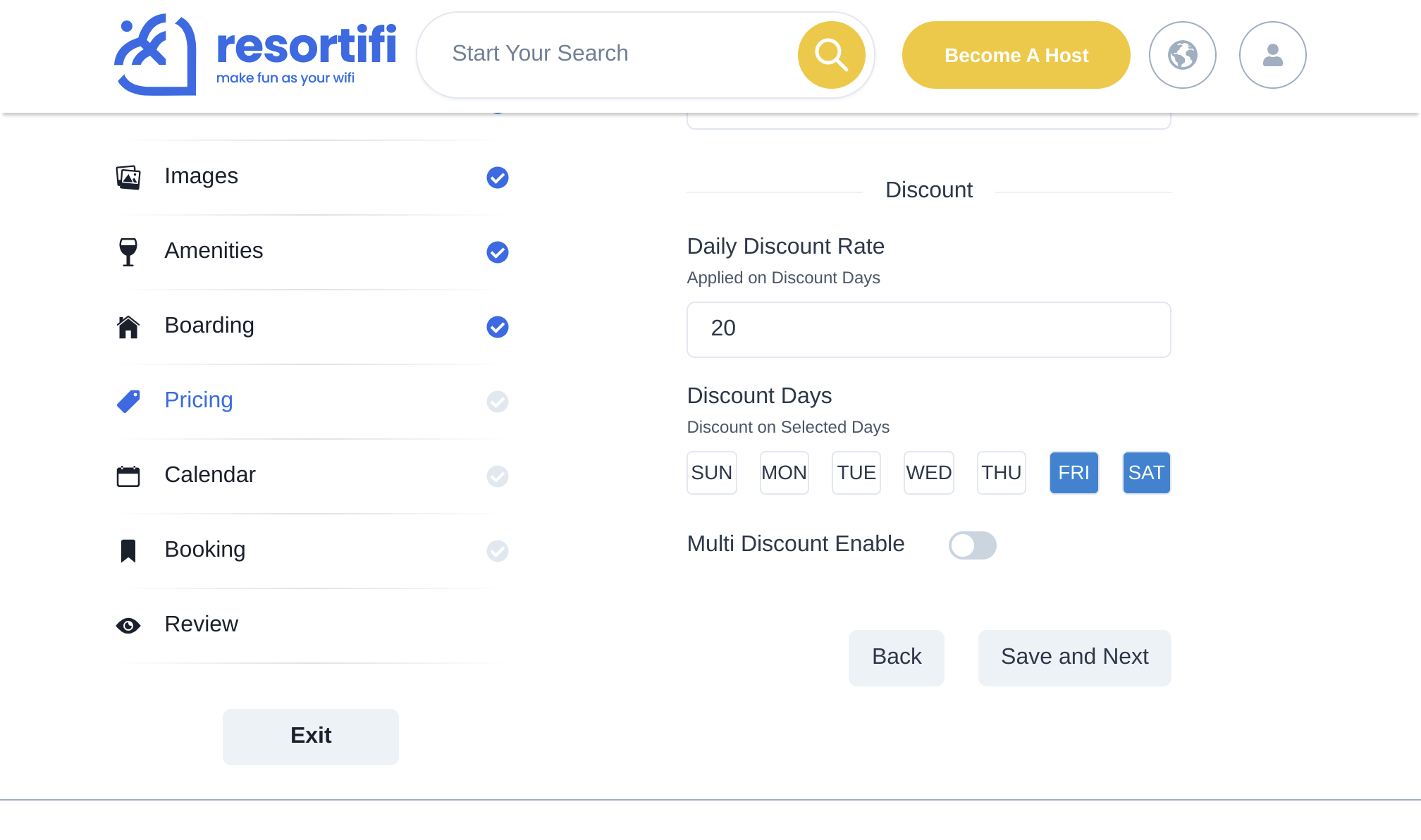
Weekly discounts apply to booking of three or more days. Monthly discounts apply to reservations of 5 days or more. The discounted price will be highlighted next to the original in search results and in the price breakdown on your listing.
7. What is weekend pricing and how to set it?
Weekend trips are an increasingly popular way of traveling these days. You can take advantage of the trend by charging an optimal price for Friday and Saturday nights.
Set weekend pricing
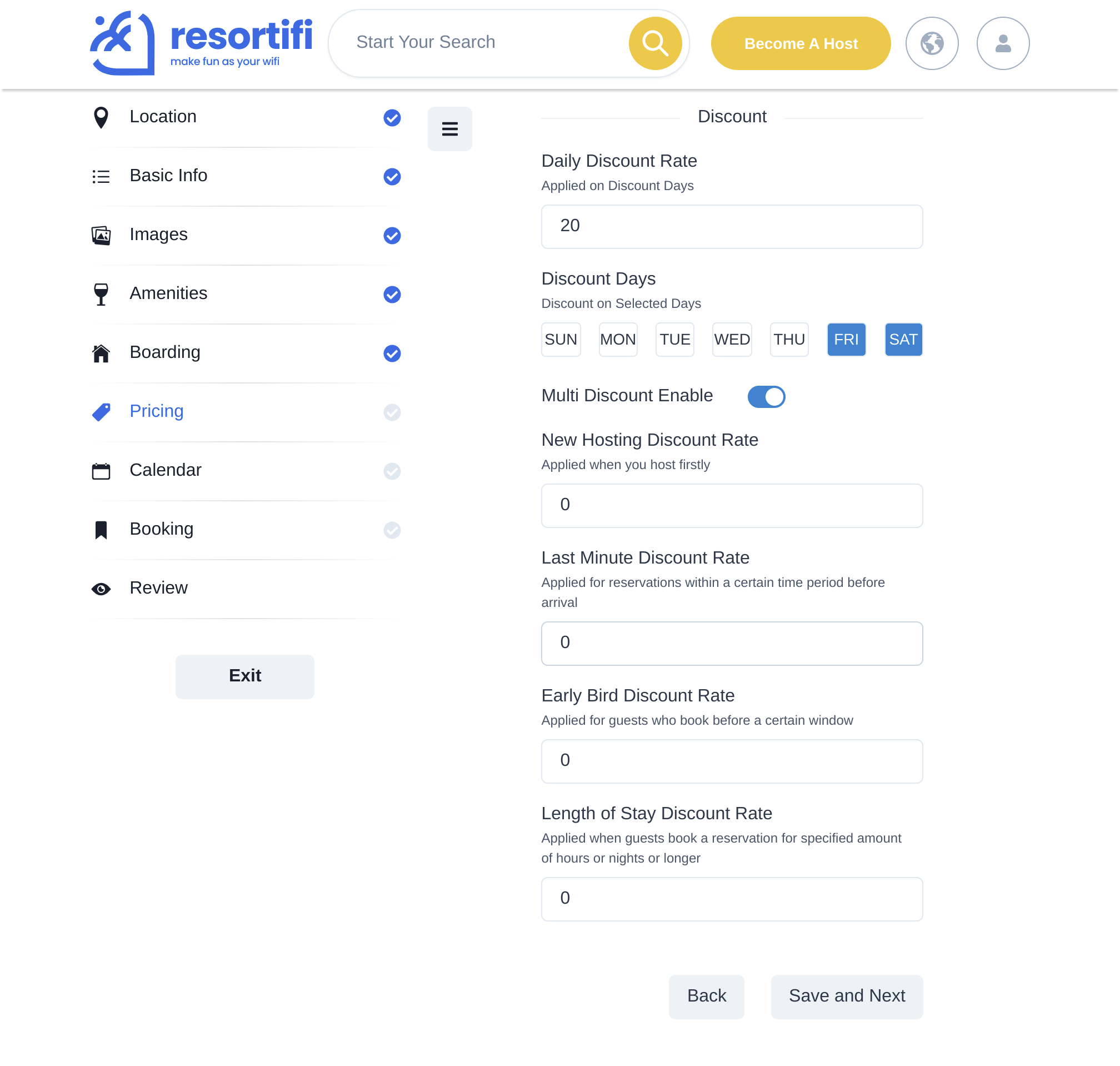
Note: You Go to Listings and select the listing you want to change
- Click Pricing and go to Standard fees and charges
- Next to Weekend pricing, click Edit
- Enter your hourly price, then click Save
Your pricing changes will not affect pending or accepted reservations, since those guests have already submitted their payment information.
Overriding existing price settings
In the case of weekend vs. custom pricing, your newer price will override your previous settings, ex:
- Setting weekend pricing after you’ve already set custom weekly and monthly pricing means your new weekend pricing will replace all Friday and Saturday night pricing on your calendar
- Setting weekend pricing before custom pricing means your new custom price will override your weekend price
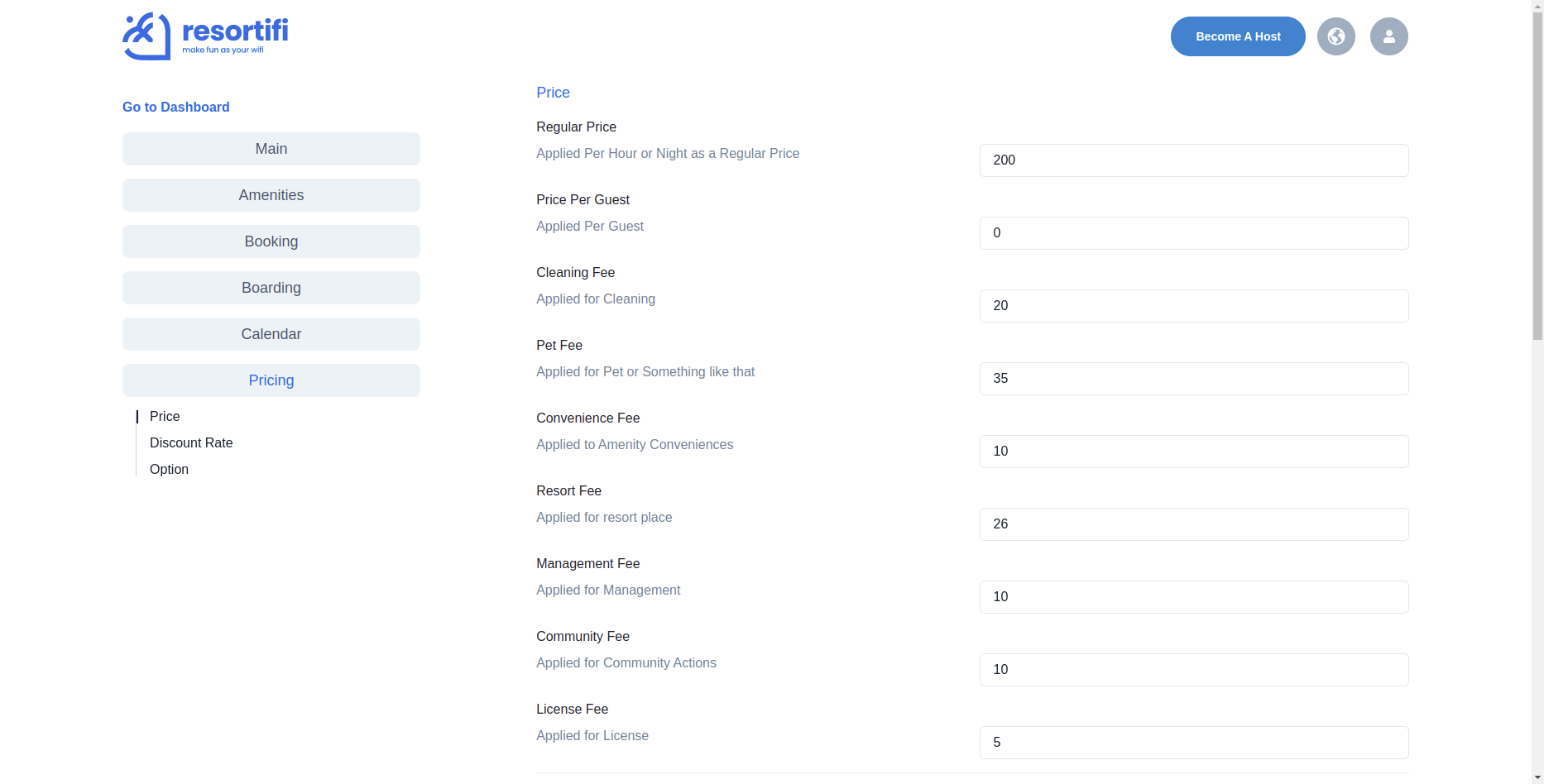
8. What are the kinds of pricing at Resortifi and how do they work?
The total price of your Resortifi reservation is based on the hourly rate set by the Host, plus fees or costs determined by either the Host or Resortifi.
Types of fees
- Resortifi service fee: Guest service fee charged by us—this provides 24/7 community support and helps everything run smoothly.
- Cleaning fee: Charged by some Hosts to cover the cost of cleaning their space.
- Extra guest fee: Charged by some Hosts for each additional guest beyond a set number.
- Security deposit: Hosts who manage their listings with API-connected software can set a security deposit using our offline fees feature
- Value Added Tax (VAT, JCT, and GST): Charged to guests who live in certain countries.
- Local taxes: Charged based on the location of the Host's place or state.
Payment
The guest is charged once a Host accepts a reservation request, or immediately if the guest uses Instant Book. The guest may be able to split the total cost of their reservation across multiple payments if their reservation meets specific criteria, or they can pay the full amount in one go.
9. How to edit the price settings?
You can edit your listing to manage your hourly price, discounts, and more.
To change your price settings:
- Go to Listings and click the listing you want to change
- Click Pricing and click Edit next to the pricing options
- Make your changes and click Save
Custom weekly and monthly prices will override your listing’s normal prices.